Ce tutoriel Illustrator CC a pour objectif de réaliser une ancienne carte marine exclusivement avec les outils d’Illustrator. L’idée est de s’approcher de cartes / rendus de types « Warhammer », ou encore d’une carte marine du 17ème – 18ème siècle. Nous éviterons un travail trop appuyé sur les textures, les lumières et toutes sortes d’effets, de manière à garder une certaine cohérence avec l’outil vectoriel Illustrator. Enfin, cette même carte fera l’objet d’un traitement spécial sur Photoshop CC dans le cadre d’un autre tutoriel.
Enseignant : Nicolas GERVAIS – Infographie & Design 2D
1/ Les recherches
Faites des recherches d’anciennes cartes marines pour rassembler un maximum d’informations et d’éléments susceptibles d’intégrer votre future composition. Réalisez un croquis qui vous servira de modèle pour votre carte personnelle.
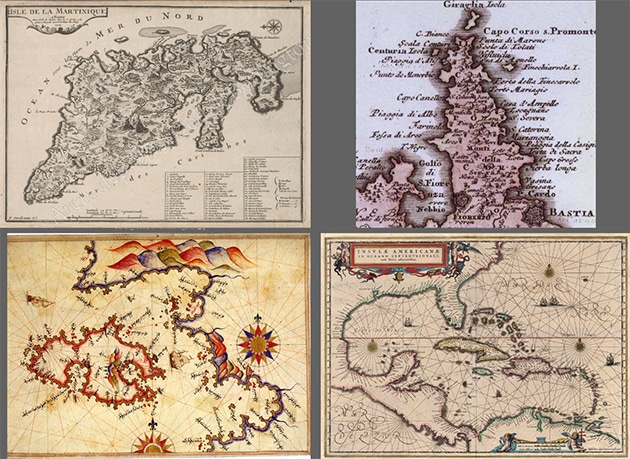
2/ Couleurs, typographies, motifs…
Faites un choix de couleurs cohérent et créez votre propre nuancier sur Illustrator. Vous pouvez également choisir une gamme de couleurs avec l’outil en ligne : https://color.adobe.com/fr/create/color-wheel/
Vous pouvez également vous inspirer d’une ancienne carte marine issue de vos recherches et faire le choix d’une gamme de couleur avec l’outil pipette.
Enfin, faites un choix typographique pertinent en fonction du type de carte et de son époque (Vois la classification de caractère historico-culturelle de M.Vox !)
Créez les différents motifs qui serviront à illustrer votre carte marine. Les « motifs » sur Illustrator CC sont des éléments qui se répéteront les uns à la suite des autres, de manière à améliorer la productivité. Concrètement, si vous devez réaliser une longue chaîne de montagne, vous aller dessiner une seule montagne, que vous enregistrerez en tant que « motif », puis grâce au pinceau vous pourrez créer une « infinité » de montagnes.
Pour créer un motif de montagne, vous pouvez faire des croquis à la main, les vectoriser, (ou bien utiliser votre tablette graphique); puis les glisser dans la fenêtre forme et choisir forme « diffuse ». Ensuite vous ajusterez les paramètres (taille, pas, diffusion…) en fonction du résultat souhaité. Il est recommandé d’utiliser une tablette graphique et de gérer ces paramètres avec la pression activée.
- Motif pour les côtes > Glissez votre motif dans la fenêtre forme > « Forme de motif ».
- Motif pour les chemins, routes, frontières, chemins de fer… > Glissez votre motif dans la fenêtre forme > « Forme de motif ».
- Motif pour les montagnes, grottes, végétation > Glissez votre motif dans la fenêtre forme > « Forme diffuse ».
- Dessinez des petites villes et villages et glissez les dans la fenêtre symbole.
3/ Création de la carte
Il est parfois intéressant de créer une ambiance lumineuse en arrière plan pour donner plus de profondeur et de dynamique à votre composition. En ce sens, nous tracerons un dégradé radial Derrière notre carte.
- Créez un aplat de couleur rectangulaire pour le « parchemin », puis utilisez l’outil « fronce » afin de produire le contour irrégulier désiré.
- Dessinez un double encadrement avec un contour marron (environ 1pt) > Formes > crayon épais
- Création des filets liés aux rose des vents. Créez un trait avec l’outil « Trait »> clic droit> transformation> rotation 15° + cocher copier + ok> ctrl D pour répéter la transformation.
4/ Création des côtes et de la terre
- Dessinez la carte avec un contour et une couleur de fond selon votre nuancier. Utilisez si possible une tablette graphique et l’outil « Crayon » avec une « fidélité » réglée sur « précis ». Si vous devez faire votre carte en plusieurs tracés, l’outil « Jonction » vous permettra de les réunir.
- Appliquez au contour la forme de motif que vous aviez créée précédemment pour illustrer votre côte.
5/ Création des montagnes, grottes, reliefs…
- Utilisez si possible une tablette graphique et tracez votre chaîne de montagnes en sélectionnant l’outil pinceau + forme diffuse « votre montagne ».
- Gérez les paramètres de votre forme diffuse « votre montagne » (x2 clique sur la forme concernée), et utilisez la pression du pinceau (tablette graphique uniquement) pour la « taille » et le « pas » (ajustez vos paramètres en fonction du résultat attendu).
- Idem avec tous les autres objets du même type (grottes, végétation…)
- Pour tracer les chemins, les routes, les frontières… utilisez si possible une tablette graphique et tracez vos chemins en sélectionnant l’outil pinceau + forme motif « votre chemin ».
Gérez les paramètres de votre forme de motif « votre chemin » (x2 clique sur la forme concernée). - Pour dessiner les fleuves et les rivières utilisez la plume pour les tracés, puis l’outil « largeur » dans la barre d’outil pour gérer les pleins et le déliés.
6/ Création des éléments symboles et typographies
- Déposez sur la carte vos différents « symboles » précédemment créés (villes, villages, bateaux…).
- Utilisez l’outil texte pour créer votre typographie et gérer la mise en forme.
- Tracez une courbe et utilisez l’outil texte « curviligne » pour que votre texte épouse la courbe (exemple le nom des mers ci-dessous).

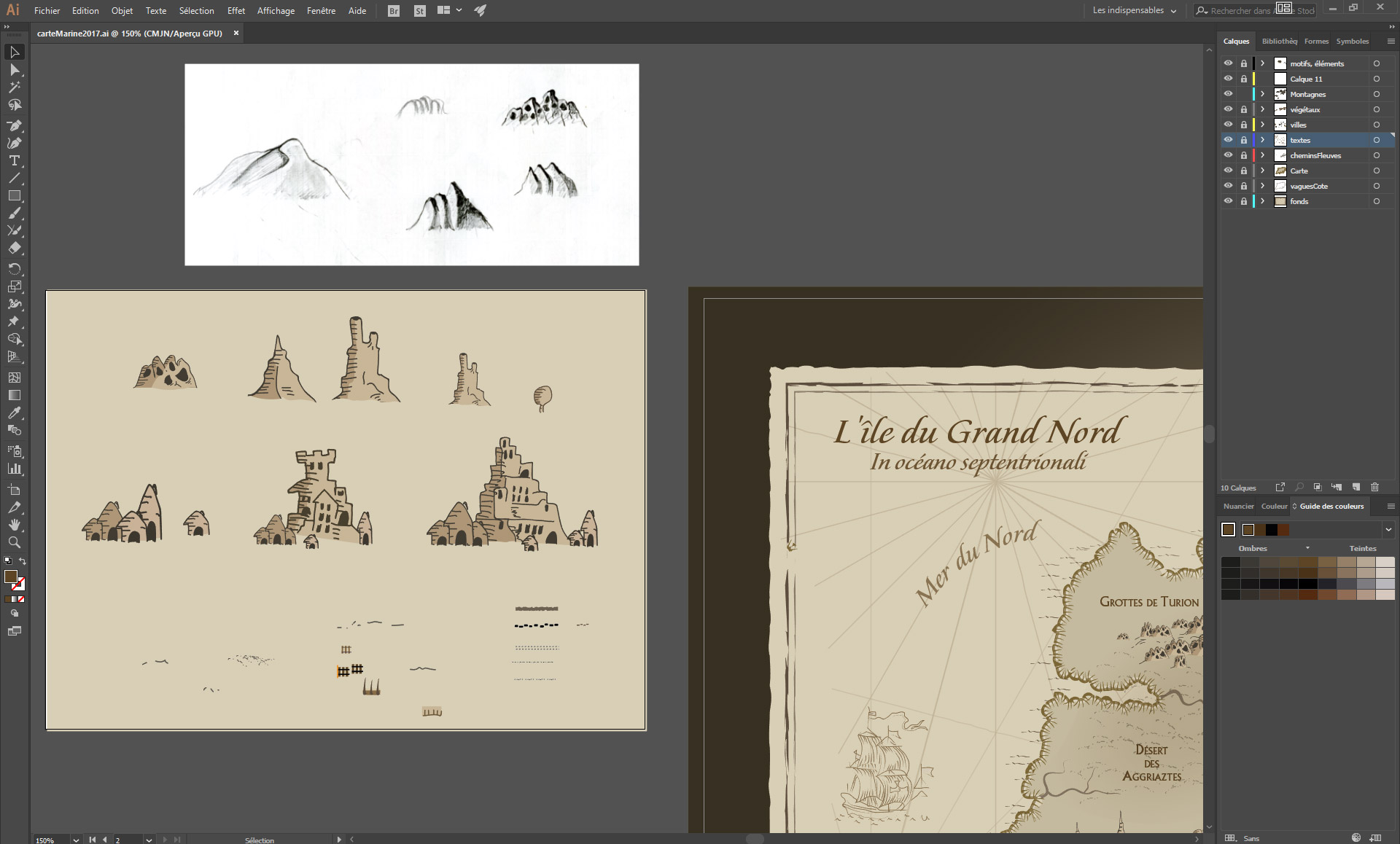
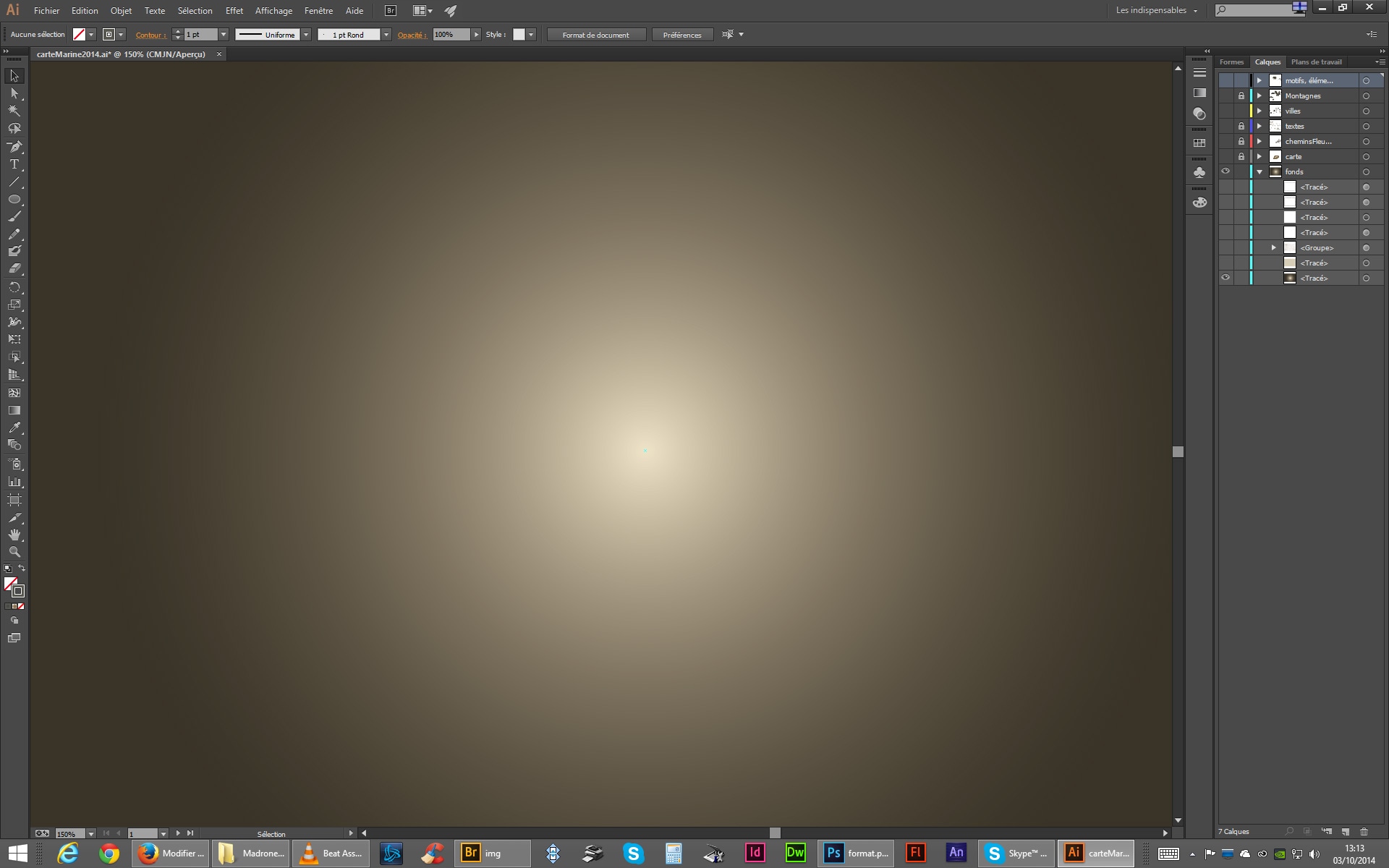
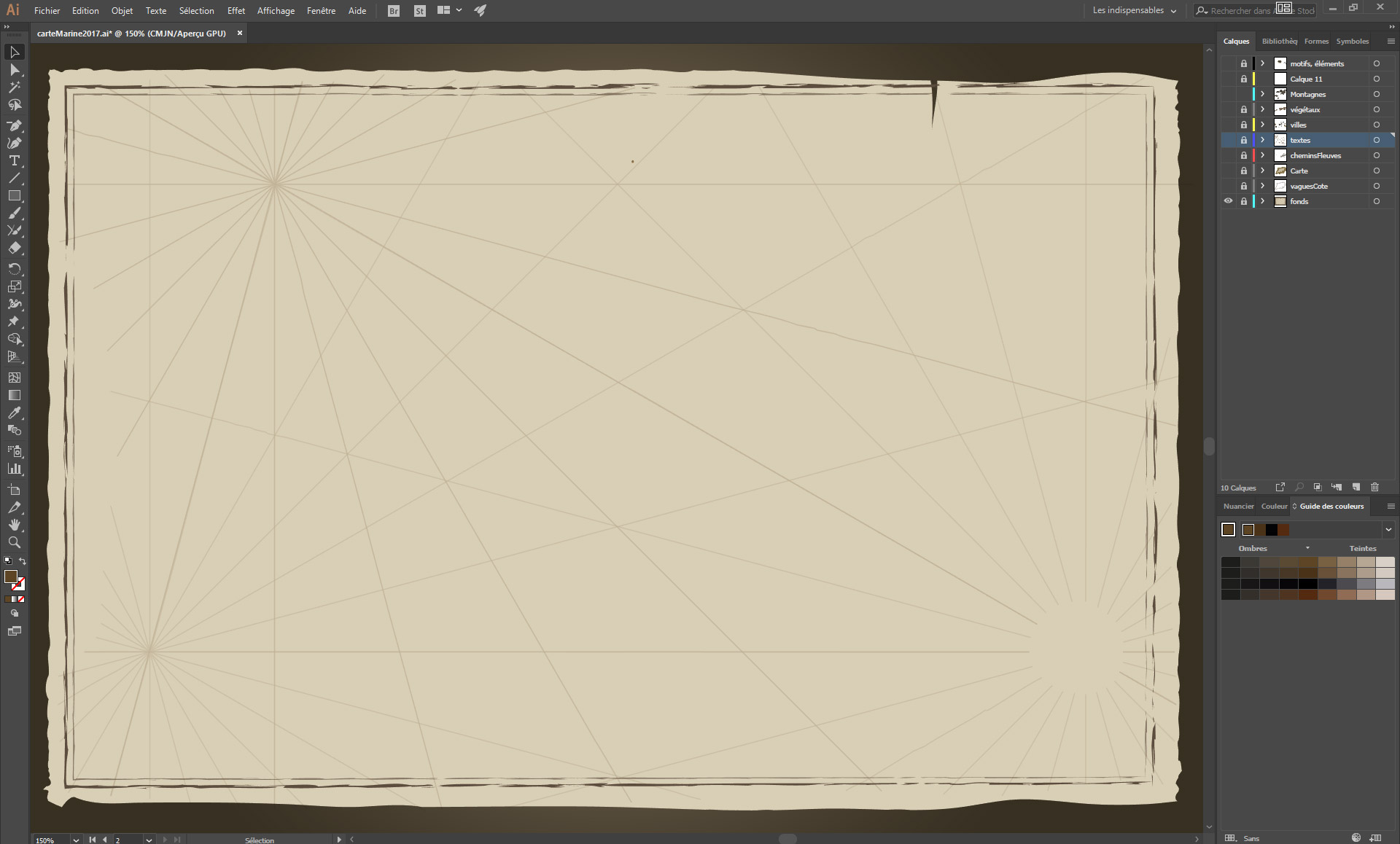
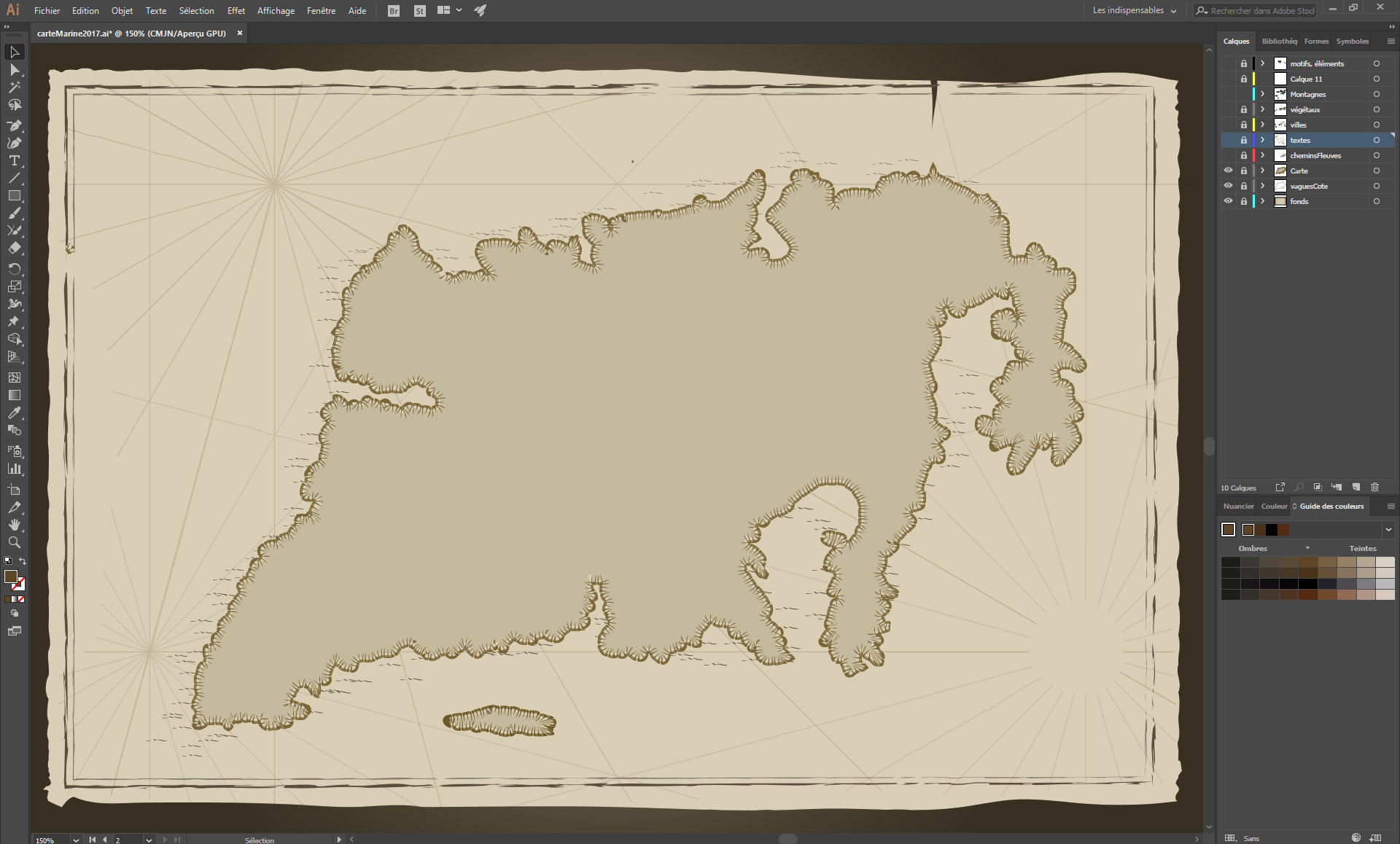
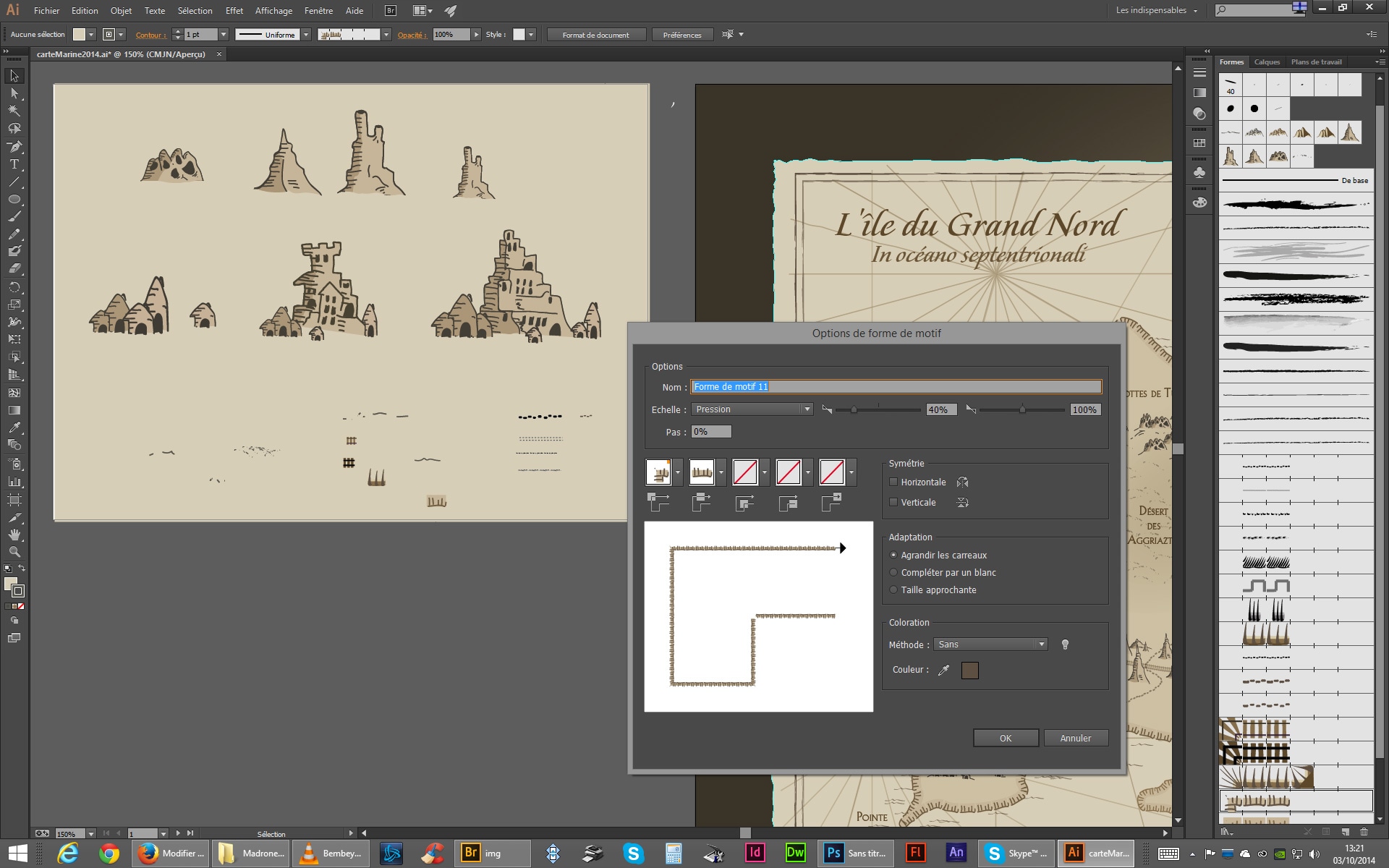
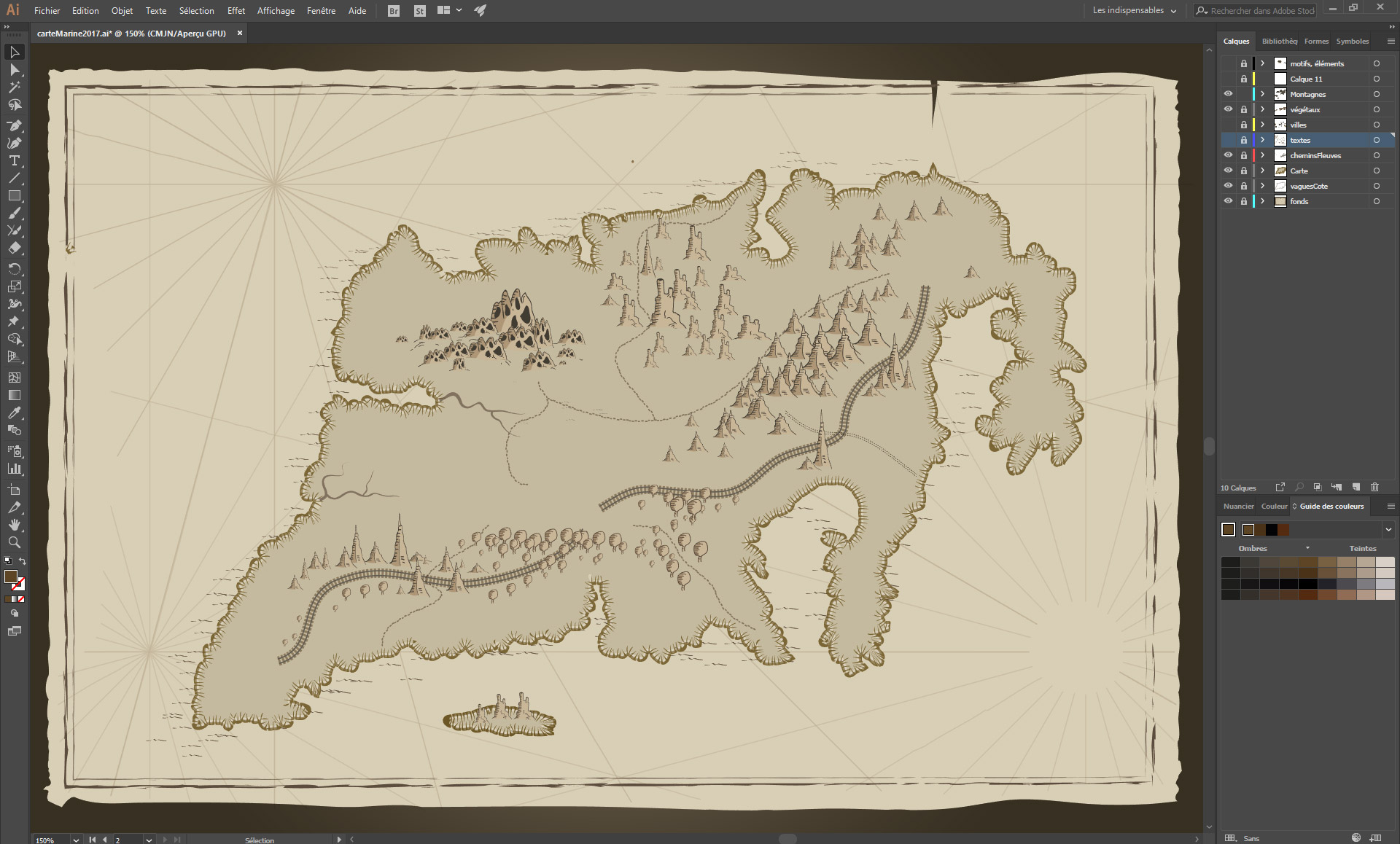
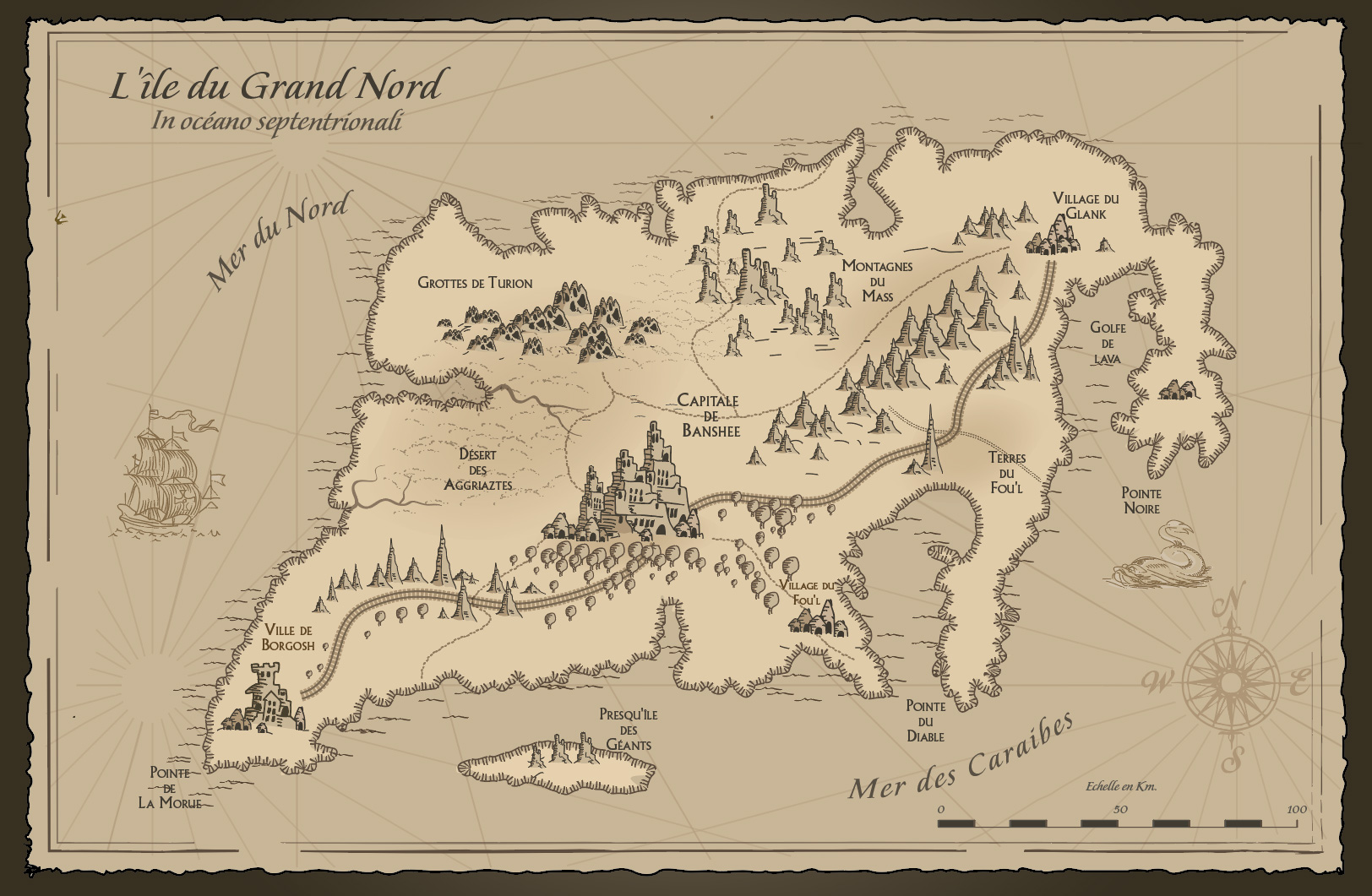
2 thoughts on “Ancienne carte marine V2.0 / Tutoriel Illustrator”